🔨Carpenters use hammers 🔧Mechanics use spanners 💻Developers use GIT
Have you noticed that Git is so integral to working with code that people hardly ever include it in their tech stack or on their CV at all? The assumption is you know it already, or at least enough to get by, but do you?
Git is a Version Control System (VCS). The ubiquitous technology that enables us to store, change, and collaborate on code with others.
Most developers daily routine revolves around reading, writing, and reviewing code. Git is arguably one of the most important tools they use. Mastering the features and functionalities Git offers is one of the best investments you can make in yourself as a developer.
So lets look at the fundamentals of GIT and how to get the most out of this tool on a day to day basis.
Branches
In a Git repository, you’ll find a main line of development, typically named “main” or “master” from which several branches diverge. These branches represent simultaneous streams of work, enabling developers to tackle multiple features or fixes concurrently within the same project.

Commits
Git commits serve as bundles of updated code, capturing a snapshot of the project’s code at a specific point in time. Each commit records changes made since the last commit was recorded, all together building a comprehensive history of the project’s development journey.

When referencing commits you will generally use its uniquely identified cryptographic hash.
Example: git show abc123def456789
This shows detailed information about the commit with that hash.
Tags
Git Tags serve as landmarks within the Git history, typically marking significant milestones in a project’s development, such as releases, versions, or standout commits. These tags are invaluable for marking specific points in time, often representing the starting points or major achievements in a project's journey.

HEAD
The most recent commit on the currently checked-out branch is indicated by the HEAD, serving as a pointer to any reference within the repository. When you're on a specific branch, HEAD points to the latest commit on that branch. Sometimes, instead of pointing to the tip of a branch, HEAD can directly point to a specific commit (detached HEAD state).
Stages
Understanding Git stages is crucial for navigating your Git workflow. They represent the logical transitions where changes to your files occur before they are committed to the repository. Let’s delve into the concept of Git stages:

Working directory
The working directory is where you edit, modify, and create files for your project. Representing the current state of your files on your local machine.
Staging area
The staging area is like a holding area or a pre-commit zone where you prepare your changes before committing them to the repository.
Useful command here: git add Also git rm can be used to unstage changes
Local repository
The local repository is where Git permanently stores the committed changes. It allows you to review your project’s history, revert to previous states, and collaborate with others on the same codebase.
You can commit changes that are ready in the staging area with: git commit
Remote repository
The remote repository is a centralized location, typically hosted on a server (like GitHub, GitLab, or Bitbucket), where you can share and collaborate with others on your project.
You can use commands like git push and git pull to push/pull your committed changes from your local repository to the remote repository.
Getting Started with Git
Well, you have to start somewhere, and in Git that is your workspace. You can fork or clone an existing repository and have a copy of that workspace, or if you are starting completely fresh in a new local folder on your machine you have to turn it into a git repository with git init. The next step, crucially not to be overlooked is setting up your credentials.

Credentials set up
When running pushing and pulling to a remote repository you don’t want to have to type your username and password every time, avoid that by simply executing the following command:
git config --global credential.helper store
The first time you interact with the remote repository, Git will prompt you to input your username and password. And after that, you won’t be prompted again
It’s important to note that the credentials are stored in a plaintext format within a .git-credentials file.
To check the configured credentials, you can use the following command:
git config --global credential.helper
Working with branches
When working locally it’s crucial to know which branch you are currently on. These commands are helpful:
# Will show the changes in the local respository
git branch
# Or create a branch directly with
git branch feature-branch-name
To transition between branches use:
git switch
Additionally to transitioning between them, you can also use:
git checkout
# A shortcut to switch to a branch that is yet to be created with the -b flag
git checkout -b feature-branch-name
To check the repository’s state, use:
git status
A great way to always have a clear view of your current branch is to see it right in the terminal. Many terminal add-ons can help with this. Here isone.

Working with commits
When working with commits, utilize git commit -m to record changes, git amend to modify the most recent commit, and try your best to adhere to commit message conventions.
# Make sure to add a mesage to each commit
git commit -m "meaningful message"
If you have changes to your last commit, you don’t have to create another commit altogether, you can use the - — amend flag to amend the most recent commit with your staged changes
# make your changes
git add .
git commit --amend
# This will open your default text editor to modify the commit message if needed.
git push origin your_branch --force
⚠️ Exercise caution when utilizing--force, as it has the potential to overwrite the history of the target branch. Its application on the main/master branch should be generally avoided.
Use git log to show a chronological list of commits, starting from the most recent commit and working backward in time
Manipulating History
Manipulating History involves some powerful commands. Rebase rewrites commit history, Squashing combines multiple commits into one, and Cherry-picking selects specific commits.
Rebasing and merging
It makes sense to compare rebasing to merging since their aim is the same but they achieve it in different ways. The crucial difference is that rebasing rewrites the project’s history. A desired choice for projects that value clear and easily understandable project history. On the other hand, merging maintains both branch histories by generating a new merge commit.
During a rebase, the commit history of the feature branch is restructured as it’s moved onto the HEAD of the main branch

The workflow here is pretty straightforward.
Ensure you’re on the branch you want to rebase and fetch the latest changes from the remote repository:
git checkout your_branch
git fetch
Now choose the branch you want to rebase onto and run this command:
git rebase upstream_branch
After rebasing, you might need to force-push your changes if the branch has already been pushed to a remote repository:
git push origin your_branch --force
⚠️ Exercise caution when utilizing--force, as it has the potential to overwrite the history of the target branch. Its application on the main/master branch should be generally avoided.
Squashing
Git squashing is used to condense multiple commits into a single, cohesive commit.

The concept is easy to understand and especially useful if the method of unifying code that is used is rebasing, since the history will be altered, it’s important to be mindful of the effects on the project history. There have been times I have struggled to perform a squash, especially using interactive rebase, luckily we have some tools to help us. This is my preferred method of squashing which involves moving the HEAD pointer back X number of commits while keeping the staged changes.
# Change to the number after HEAD~ depending on the commits youo want to squash
git reset -- soft HEAD~X
git commit -m "Your squashed commit message"
git push origin your_branch --force
⚠️ Exercise caution when utilizing--force, as it has the potential to overwrite the history of the target branch. Its application on the main/master branch should be generally avoided.
Cherry-picking
Cherry-picking is useful for selectively incorporating changes from one branch to another, especially when merging entire branches is not desirable or feasible. However, it’s important to use cherry-picking judiciously, as it can lead to duplicate commits and divergent histories if misapplied

To perform this first you have to identify the commit hash of the commit you would like to pick, you can do this with git log. Once you have the commit hash identified you can run:
git checkout target_branch
git cherry-pick <commit-hash> # Do this multiple times if multiple commits are wanted
git push origin target_branch
Advanced Git Commands
Signing commits
Signing commits is a way to verify the authenticity and integrity of your commits in Git. It allows you to cryptographically sign your commits using your GPG (GNU Privacy Guard) key, assuring Git that you are indeed the author of the commit. You can do so by creating a GPG key and configuring Git to use the key when committing. Here are the steps:
# Generate a GPG key
gpg --gen-key
# Configure Git to Use Your GPG Key
git config --global user.signingkey <your-gpg-key-id>
# Add the public key to your GitHub accouunt
#Signing your commits with the -S flag
git commit -S -m "Your commit message"
# View signed commits
git log --show-signature
Git reflog
A topic that we haven’t explored is Git references, they are pointers to various objects within the repository, primarily commits, but also tags and branches. They serve as named points in the Git history, allowing users to navigate through the repository’s timeline and access specific snapshots of the project. Knowing how to navigate git references can be very useful and they can use git reflog to do just that. Here are some of the benefits:
Recovering lost commits or branches
Debugging and troubleshooting
Undoing mistakes
Interactive rebase
Interactive rebase is a powerful Git feature that allows you to rewrite commit history interactively. It enables you to modify, reorder, combine, or delete commits before applying them to a branch.
In order to use it you have to become familiar with the possible actions such are:
Pick (“p“)
Reword (“r“)
Edit (“e“)
Squash (“s“)
Drop (“d“)

Collaborating with Git
Origin vs Upstream
Theoriginis the default remote repository associated with your local Git repository when you clone it. If you’ve forked a repository, then that fork becomes your “origin” repository by default.
Upstreamon the other hand refers to the original repository from which your repository was forked.
To keep your forked repository up-to-date with the latest changes from the original project, you git fetch changes from the “upstream” repository and merge or rebase them into your local repository.
To see the remote repositories associated with you local Git repo, run:
git remote -v
Conflicts
Don’t panic, when trying to merge or rebase a branch and conflicts are detected it only means that there are conflicting changes between different versions of the same file or files in your repository and they can be easily resolved.
They are typically indicated within the affected files, where Git inserts conflict markers <<<<<<<, ======= and >>>>>>> to highlight the conflicting sections. Decide which changes to keep, modify, or remove, ensuring that the resulting code makes sense and retains the intended functionality.
After manually resolving conflicts in the conflicted files, remove the conflict markers <<<<<<<, =======, and >>>>>>> and adjust the code as necessary.
Save the changes in the conflicted files once you’re satisfied with the resolution.
Popular Git workflows

Various Git workflows exist, however, it’s important to note that there’s no universally “best” Git workflow. Instead, each approach has its own set of pros and cons. Let’s explore these different workflows to understand their strengths and weaknesses.
Feature Branch Workflow
Each new feature or bug fix is developed in its own branch and then merge it back into the main branch once completed.
Strength:
Isolation of changes and reducing conflicts.
Weakness:
Can become complex and require diligent branch management.
Gitflow Workflow
Gitflow defines a strict branching model with predefined branches for different types of development tasks.
It includes long-lived branches such as main, develop, feature branches, release branches, and hotfix branches.
Strength:
Suitable for projects with scheduled releases and long-term maintenance.
Weakness:
Can be overly complex for smaller teams
Forking Workflow
In this workflow, each developer clones the main repository, but instead of pushing changes directly to it, they push changes to their own fork of the repository. Developers then create pull requests to propose changes to the main repository, allowing for code review and collaboration before merging.
This is the workflow we use to collaborate on the open-source Glasskube repos.
Strength:
Encourages collaboration from external contributors without granting direct write access to the main repository.
Weakness:
Maintaining synchronization between forks and the main repository can be challenging.
Pull Request Workflow
Similar to the Forking Workflow, but instead of forking, developers create feature branches directly in the main repository.
Strength:
Facilitates code review, collaboration, and knowledge sharing among team members.
Weakness:
Dependency on human code reviewers can introduce delays in the development process.
Trunk-Based Development
If you are on a team focused on rapid iteration and continuous delivery, you might use trunk-based development which developers work directly on the main branch committing small and frequent changes.
Strength:
Promotes rapid iteration, continuous integration, and a focus on delivering small, frequent changes to production.
Weakness:
Requires robust automated testing and deployment pipelines to ensure the stability of the main branch, may not be suitable for projects with stringent release schedules or complex feature development.
What the fork?
Forking is highly recommended for collaborating on Open Source projects since you have complete control over your own copy of the repository. You can make changes, experiment with new features, or fix bugs without affecting the original project.
💡 What took me a long time to figure out was that although forked repositories start as separate entities, they retain a connection to the original repository. This connection allows you to keep track of changes in the original project and synchronize your fork with updates made by others.
That’s why even when you push to your origin repository. Your changes will show up on the remote also.
Article credit - Jake Page @ Glasscube
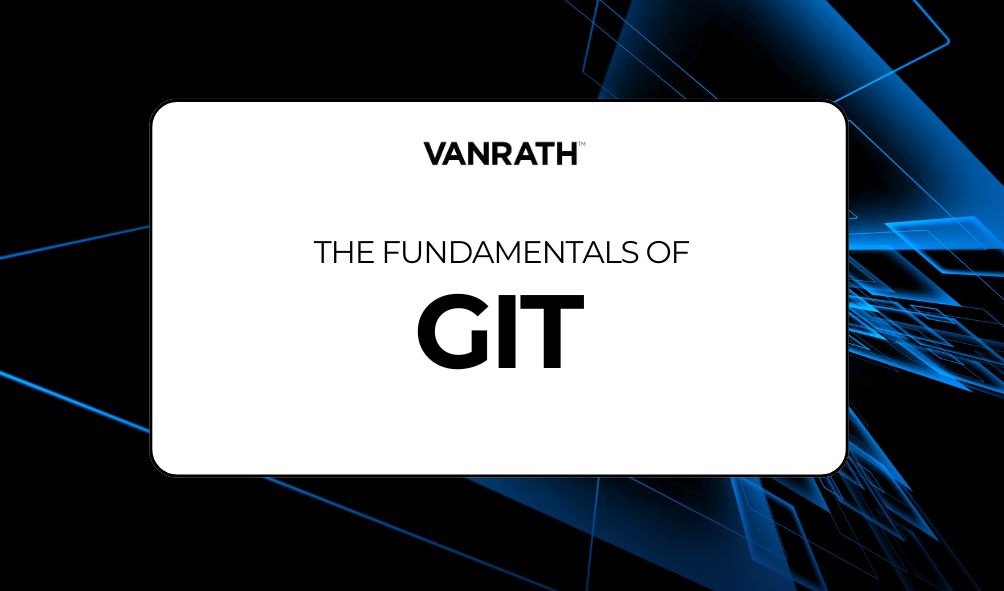.png)